Thư viện Arduino IDE là một trong những công cụ hữu hiệu giúp các lập trình viên thao tác hiệu quả hơn khi lập trình Arduino. Bài viết này Văn hóa đời sống trong chuyên mục Công nghệ và đời sống sẽ giúp bạn hiểu rõ hơn về thư viện của Arduino IDE và cách thêm thư viện đơn giản và nhanh nhất.
Bài viết này được thực hiện trên Laptop Dell với nền tảng Windows. Bạn có thể thực hiện trên bất kỳ laptop hay PC khác bằng cách tương tự.
Thư viện Arduino IDE là gì?
Thư viện Arduino IDE là nơi chứa các lệnh hay chương trình mini nhằm phục vụ cho một mục đích nhất định. Các lệnh hay chương trình đó sẽ được lặp trình sẵn và người dùng chỉ việc khai báo và lấy ra sử dụng thoải mái.
Khi tải về ứng dụng Arduino IDE từ trang nhà phát hành thì sẽ có một số thư viện mặc định được cài chung vào đó. Thông thường các thư viện này đã đáp ứng hầu hết tất cả các nhu cầu cơ bản của người dùng liên quan đến Arduino.
Tuy nhiên, khi sử dụng một thời gian ta sẽ có những nhu cầu và vấn đề phát sinh, bắt buộc phải mở rộng thêm thư viện để con Arduino của mình có thể nhận biết và xử lý vấn đề ấy.
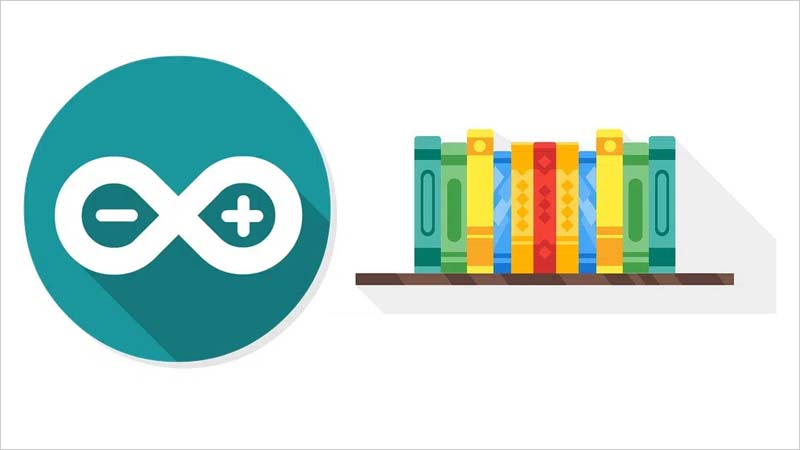
Cách thêm thư viện trực tiếp từ trong phần mềm Arduino IDE
Clip hướng dẫn
Hướng dẫn nhanh
Mở phần mềm Arduino IDE > Chọn Sketch > Chọn Include Library > Chọn Manage Libraries > Nhập tên thư viện cần tìm> Bấm Install > Hoàn thành.
Hướng dẫn chi tiết
Bước 1: Mở phần mềm Arduino IDE, bạn chọn thẻ Sketch > Chọn Include Library > Chọn Manage Libraries… hoặc bạn có thể thao tác nhanh bằng cách nhấn tổ hợp phím Ctrl + Shifft + I. Một bảng gồm rất nhiều thư mục hiện lên đó chính là thư viện của Arduino IDE.
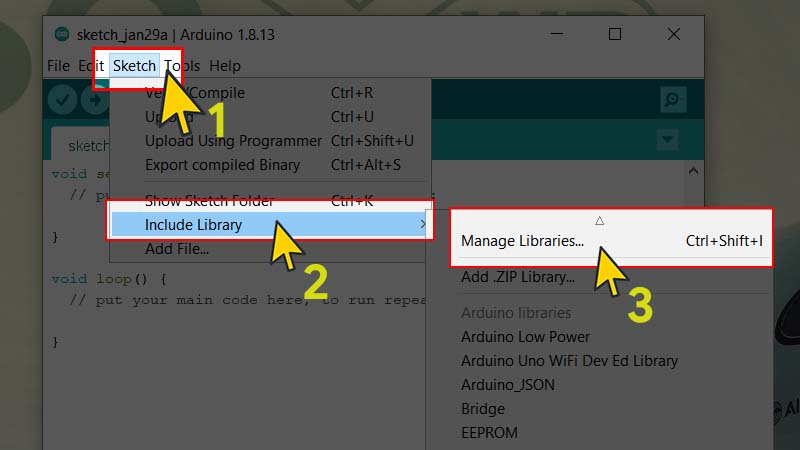
Bước 2: Tại thư mục Manage Librabries nêu ở trên. Bạn gõ Tên thư viện cần tìm và bấm Install để lưu về máy.
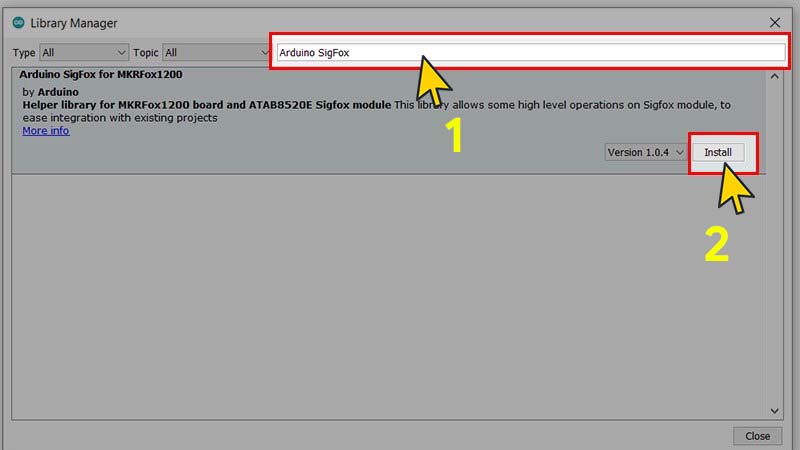
Bước 3: Thư viện của bạn đã được tải về. Bạn có thể kiểm tra bằng cách chọn Sketch > Include Library.
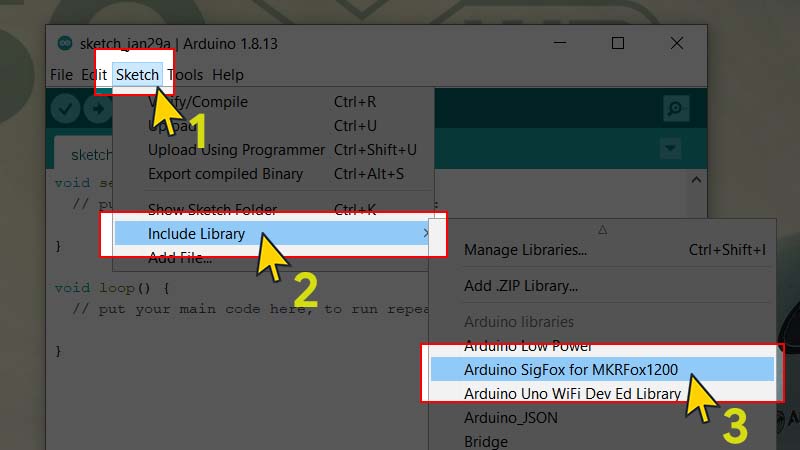
Cách thêm thư viện bằng file ZIP
Clip hướng dẫn
Hướng dẫn nhanh
Mở thẻ Sketch > Chọn Include Library > Chọn Add.ZIP Library > Chọn file Zip > Nhấn Open > Xuất hiện một thông báo bạn đã thêm thư viện thành công.
Hướng dẫn chi tiết
Bước 1: Mở thẻ Sketch > Chọn Include Library > Chọn Add.ZIP Library.
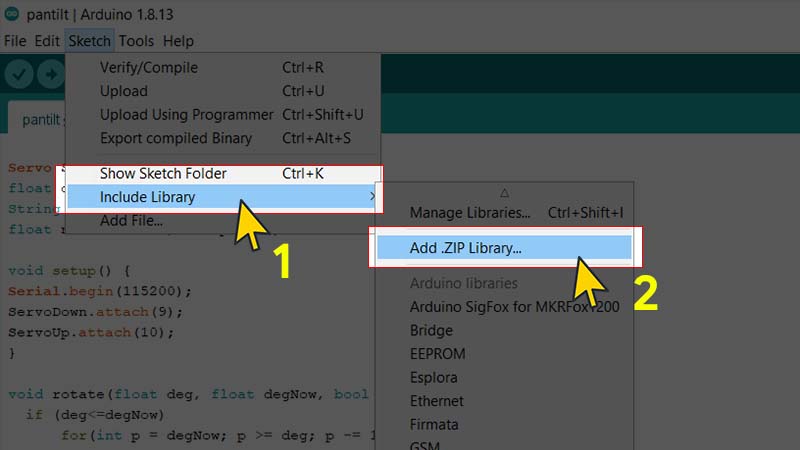
Bước 2: Chọn file Zip và nhấn Open.
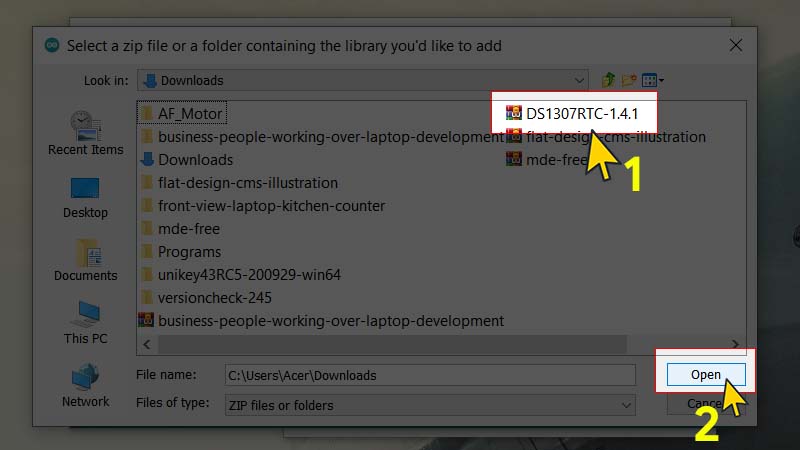
Bước 3: Một thông báo hiện lên: “Library added to your library…” nghĩa là bạn đã cài thêm thư viện thành công rồi đấy.
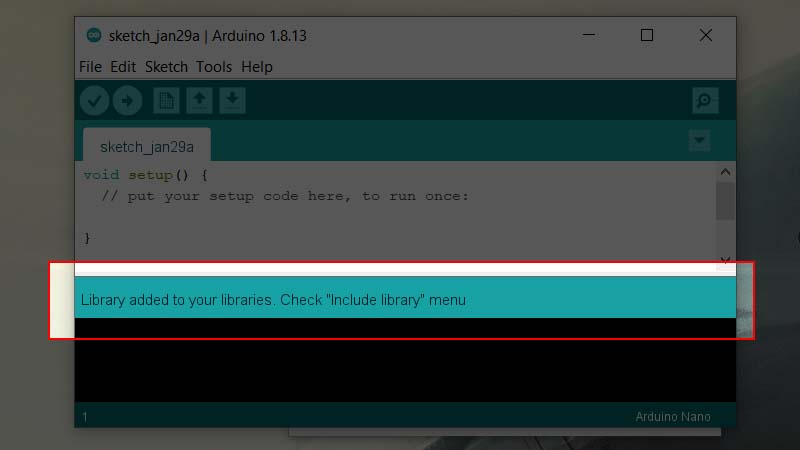
Cách thêm thư viện bằng cách thủ công
Clip hướng dẫn
Hướng dẫn nhanh
Giải nén file Zip thư viện > Copy folder mới giải nén > Mở Ổ đĩa C > Chọn Program Files (x86) > Chọn thư mục Arduino > Chọn thư mục Libraries > Dán thư viện đã giải nén vào > Hoàn thành.
Hướng dẫn chi tiết
Bước 1: Giải nén file .ZIP thư viện bằng cách nhấn chuột phải vào file ZIP, chọn Extrect Here. Thư viện Arduino sẽ được giải nén ra một folder.
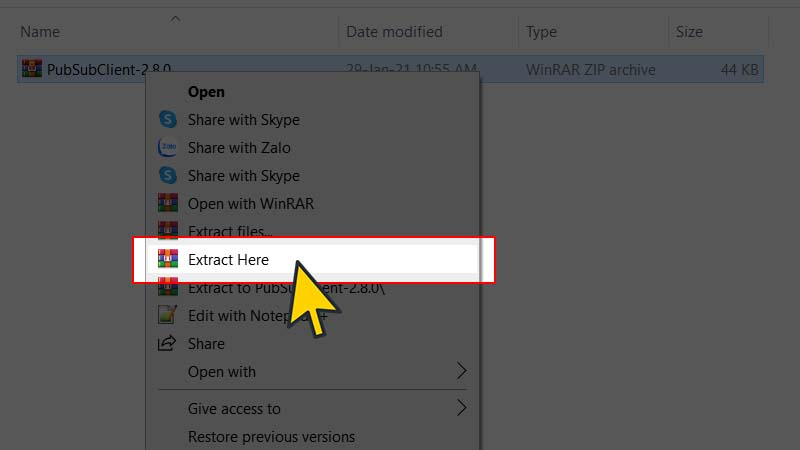
Bước 2: Bạn copy thư mục mới giải nén và truy cập vào folder của thư viện Arduino IDE bằng cách mở ổ đĩa C > Chọn Program Files (x86) > Chọn thư mục Arduino > Chọn thư mục libraries.
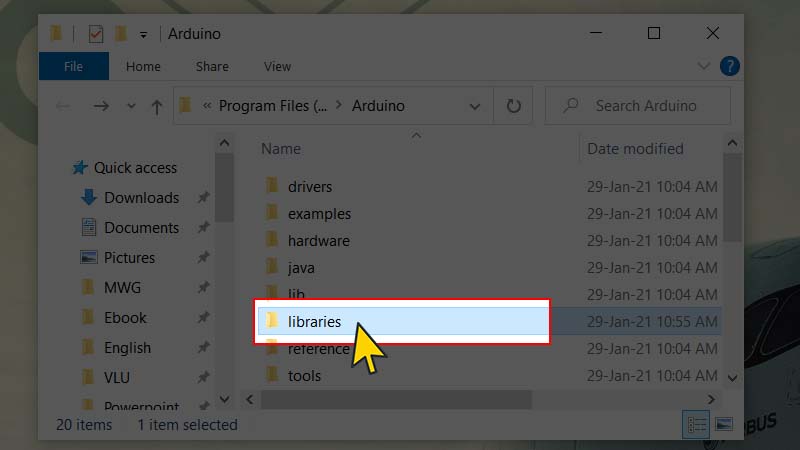
Bước 3: Dán folder đã giải nén vào trong thư mục libraries.
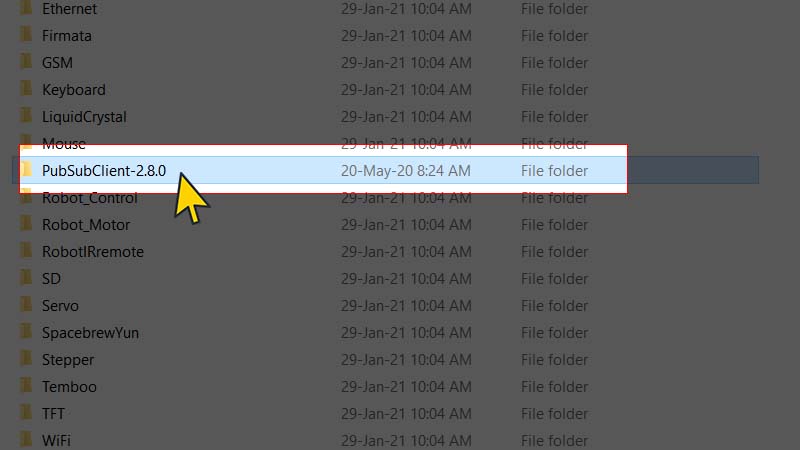
Bước 4: Vậy là bạn đã hoàn thành thêm thư viện Arduino IDE. Bạn có thể kiểm tra thư viện của bạn đã được thêm vào hay chưa bằng cách chọn Sketch > Include Library.
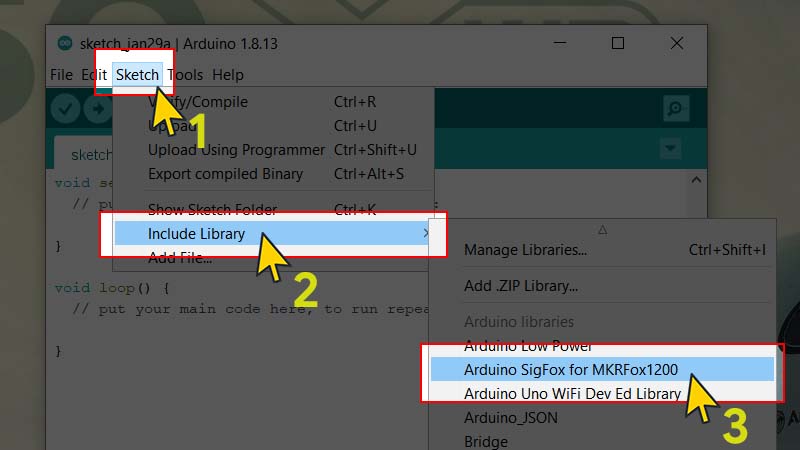
Xem thêm:
- Queue trong C/C++ là gì? Các thao tác trên Queue trong C/C++ thường dùng
- Câu điều kiện if else là gì? Cấu trúc câu lệnh if else trong C/C++
- Mảng 1 chiều trong C/C++ | Cách khai báo mảng trong C/C++
Trên đây là 3 cách cài đặt thư viện Arduino IDE. Hãy để lại bình luận bên dưới nếu có bất kỳ thắc mắc nào nhé. Chúc các bạn thực hiện thành công!
Nguồn tham khảo: Arduino.cc