Trong quá trình sử dụng laptop, máy tính thì chắc hẳn bạn đã từng gặp thông báo bộ nhớ đầy, giật lag,… Đừng lo lắng! Hãy cùng VANHOADOISONG tìm hiểu các cách dọn rác Win 10 qua bài viết dưới đây nhé!
Tại sao cần phải dọn rác Win 10?
Sau một thời gian dài sử dụng, các phần mềm, ứng dụng và thiết lập trên hệ điều hành Windows sẽ tích tụ các tệp tin rác. Điều này sẽ khiến dung lượng máy tính càng ngày càng ít. Nếu không xử lý đúng cách, bạn sẽ liên tục bị làm phiền bởi các cảnh báo về ổ cứng.

Cách dọn rác Win 10 đơn giản
Bài hướng dẫn này được thực hiện trên máy tính Dell chạy hệ điều hành Windows 10. Các bạn có thể thao tác tương tự trên các loại máy tính khác chạy hệ điều hành Windows 10.
Dọn rác trên ổ đĩa C bằng công cụ Disk Cleanup
Bước 1: Click chuột phải vào ổ đĩa C chọn Properties.
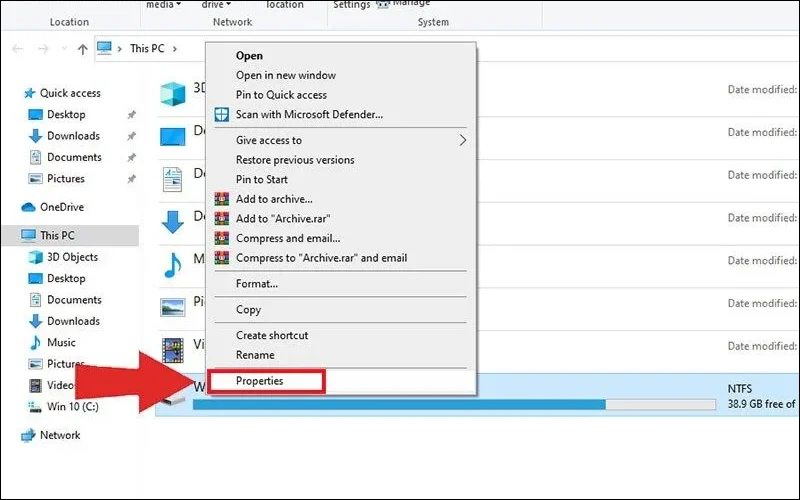
Bước 2: Chọn Disk Cleanup.
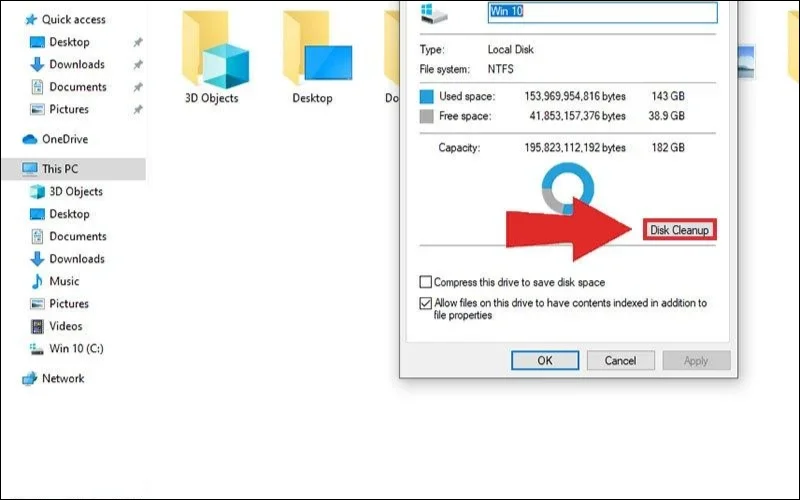
Sau đó bạn click chọn Clean up system files.
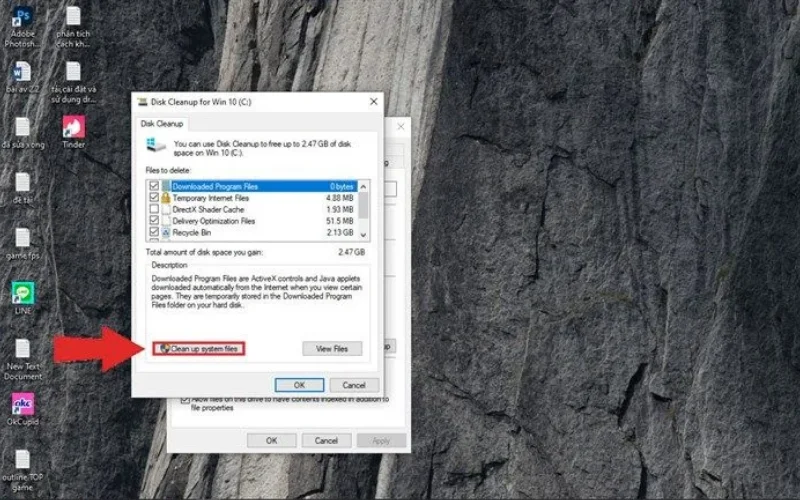
Bước 3: Để dọn rác win 10, khi ở trong cửa sổ Files to delete ta chọn tất cả các thư mục có chứa data (hiện dung lượng đang chứa) để xác định mục tiêu xóa. Sau đó ta nhấn nút OK để tiến hành dọn rác.
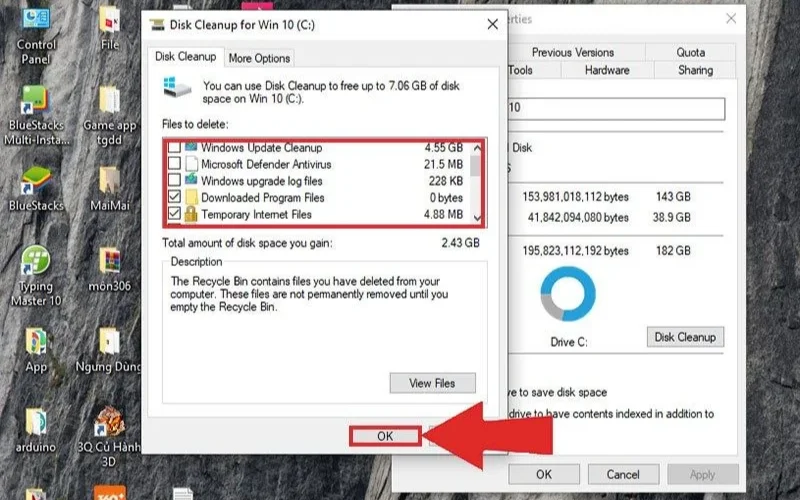
Xóa các file tạm thời và file đã download
Bước 1: Vào phần Windows Settings và chọn System.
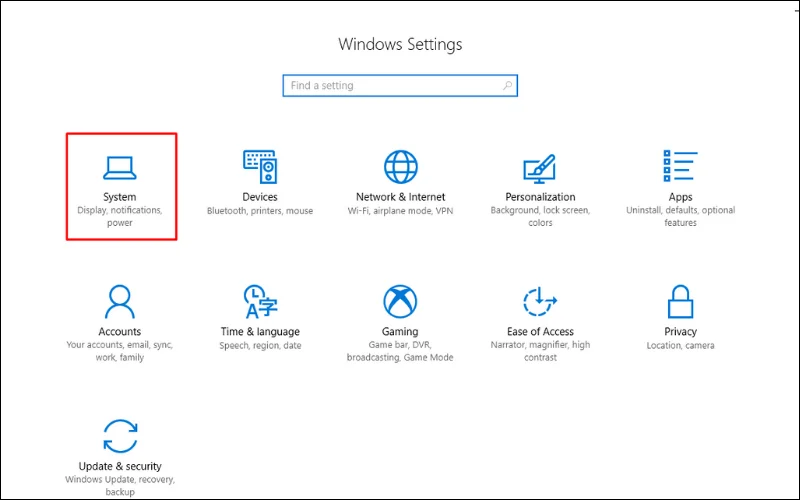
Bước 2: Chọn Storage sau đó chọn mục Temporary Files.
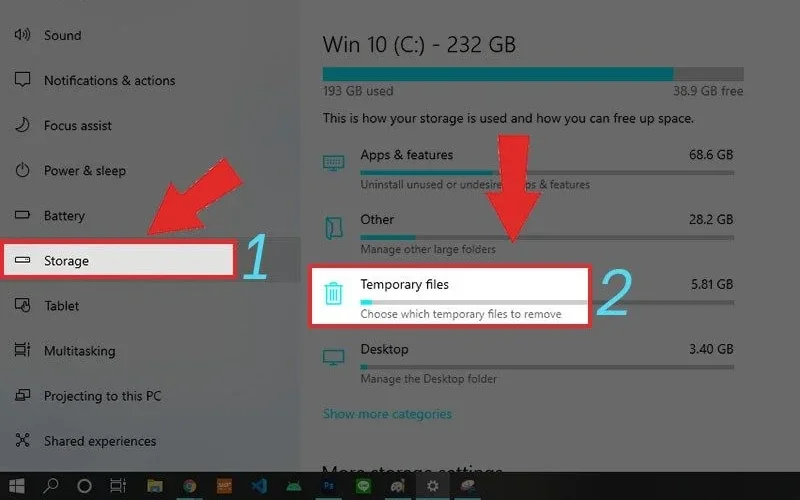
Bước 3: Sau khi cửa sổ Temporary Files hiện ra bạn chọn các files cần xóa,cuối cùng ta nhấn Remove files để dọn rác cho hệ thống Win 10.
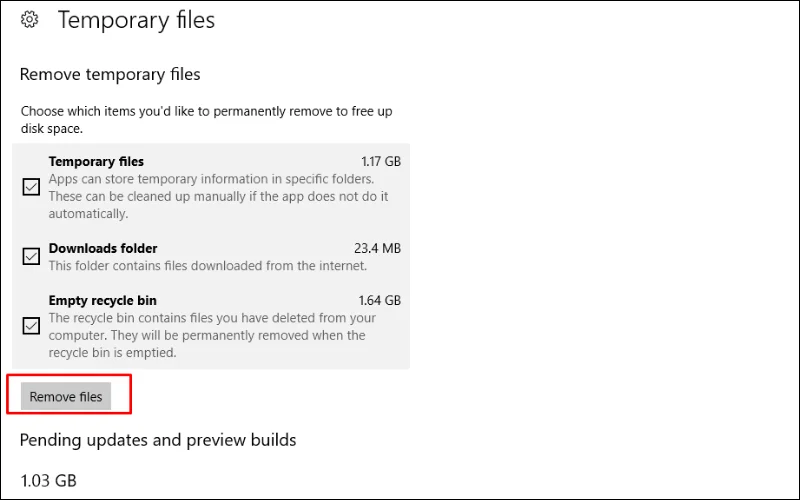
Xóa các ứng dụng cài đặt mặc định
Hệ thống Windows sẽ có rất nhiều ứng dụng mặc định như: Calculator, Calendar, Mail, File & TV, Get Started, Groove Music, Maps, Camera, Cortana, Contact Support,… Tuy nhiên, một số phần mềm chẳng bao giờ dùng đến. Cách xoá cụ thể như dưới đây:
- Bước 1: Ở ô tìm kiếm, bạn nhập từ khoá Power Shell > Nhấn chuột phải và chọn Run as administrator.
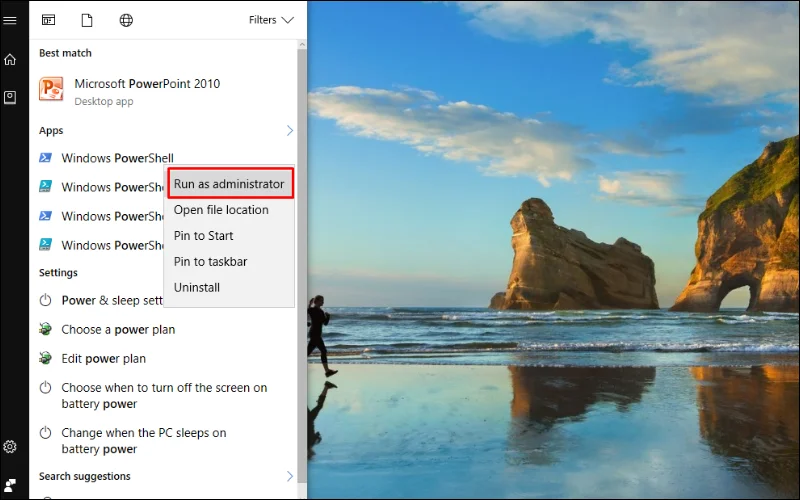
- Bước 2: Trên hộp thoại PowerShell, điền câu lệnh “Get-AppxPackage -AllUsers” > Bằng cách nhìn vào dòng Name, bạn tìm ứng dụng cần gỡ > Sao chép PackageFullName của ứng dụng ở bên phải.
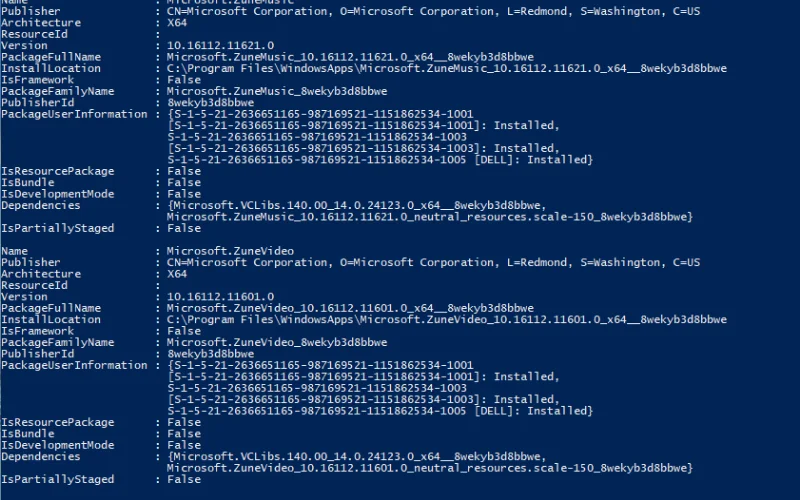
Refresh lại máy
Một phương án khác để tăng tốc và giảm thời gian xử lý vấn đề trên Windows 10 chính là Refresh lại máy. Các bước thực hiện cực kỳ đơn giản như sau:
- Bước 1: Mở hội thoại Settings trên thanh tìm kiếm > Tìm kiếm và ấn ô Update & Security.
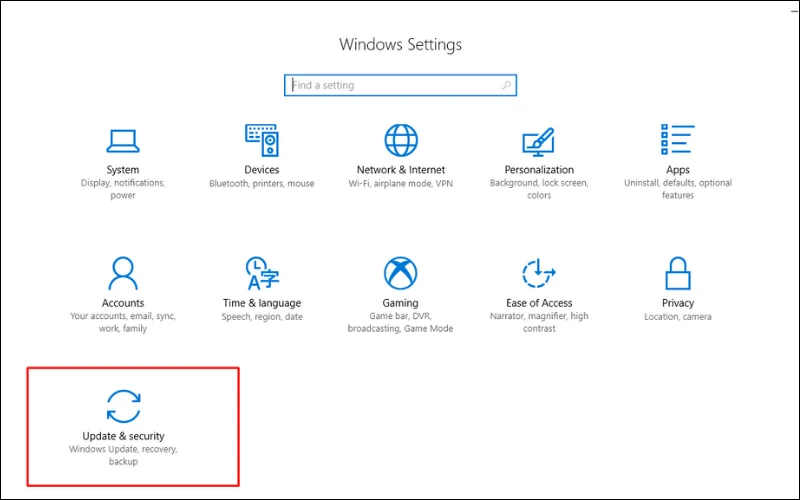
- Bước 2: Ở góc trái hộp thoại bạn click Recovery > Về phần bên phải chọn Learn how to start fresh with a clean installation of Windows.
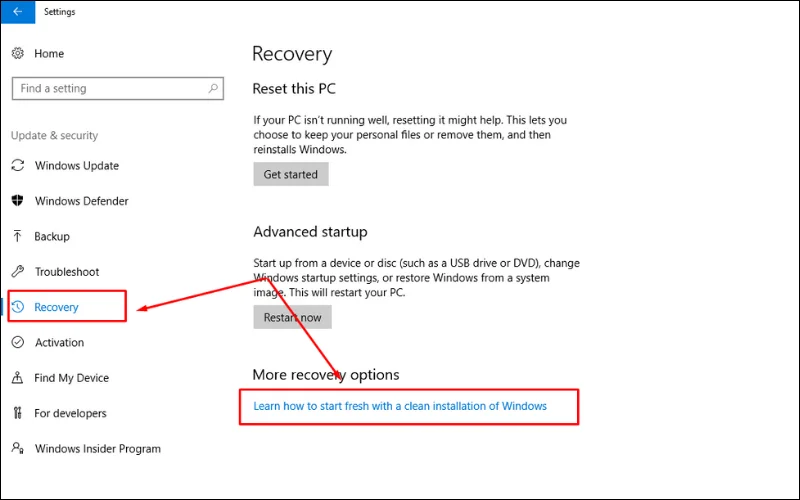
Tắt tính năng Hibernate
Tính năng Hibernate hay còn được biết đến là chế độ ngủ đông của máy tính. Lúc đó, hệ thống sẽ tắt hoàn toàn và không tiêu thụ thêm điện năng. Tuy nhiên, khi bạn sử dụng lại toàn bộ tệp tin, video, ứng dụng vẫn còn nguyên. Bạn chỉ cần làm theo các bước sau:
- Bước 1: Mở hộp thoại Control Panel > Tìm kiếm và chọn mục Power Options.
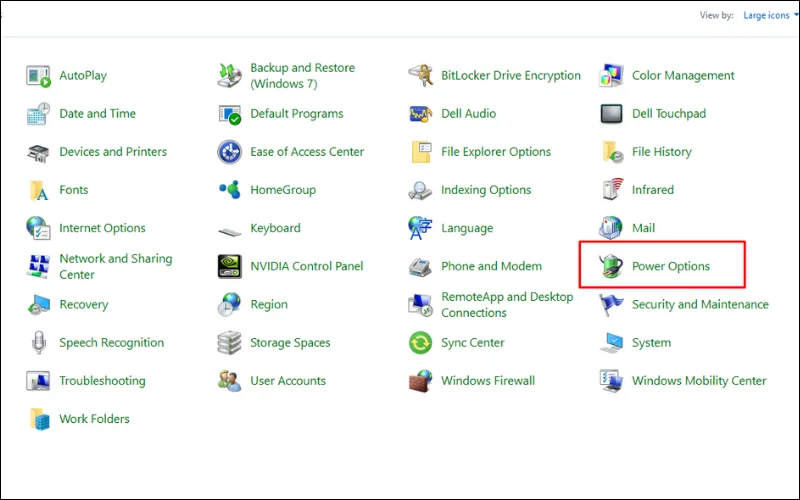
- Bước 2: Ấn dòng Choose What The Power Buttons Do > Tiếp tục, click ô Change Settings That Are Currently Unavailable.
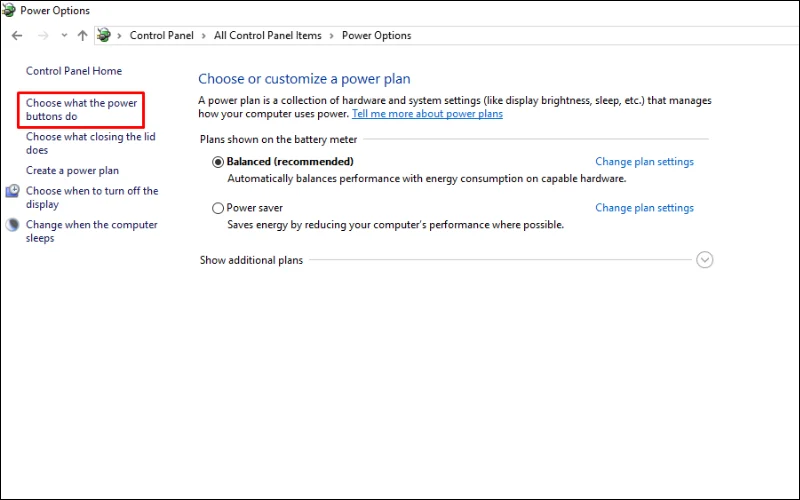
- Bước 3: Kế đến, bạn kéo màn hình xuống, tìm kiếm và ấn dòng Shutdown settings > Tắt đánh dấu tại ô Hibernate > Cuối cùng click Save Changes là hoàn thành.
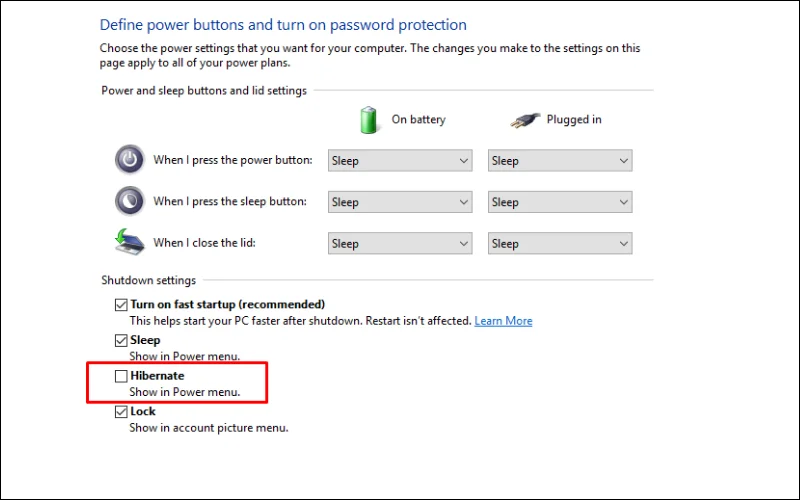
Xóa bộ nhớ Cache
Prefetch là thư mục lưu trữ các tệp liên quan quan đến tệp hoặc chương trình chạy hàng ngày. Nhờ cơ chế bộ nhớ đệm của Windows, nó hỗ trợ máy tính khởi động nhanh hơn. Tuy nhiên, Prefetch được thiết lập mặc định nhưng bạn có thể xoá thủ công qua các bước sau:
- Bước 1: Dùng tổ hợp phím tắt Windows + R để mở hộp thoại Run > Nhập Prefetch vào cửa sổ vừa hiện và ấn Enter.
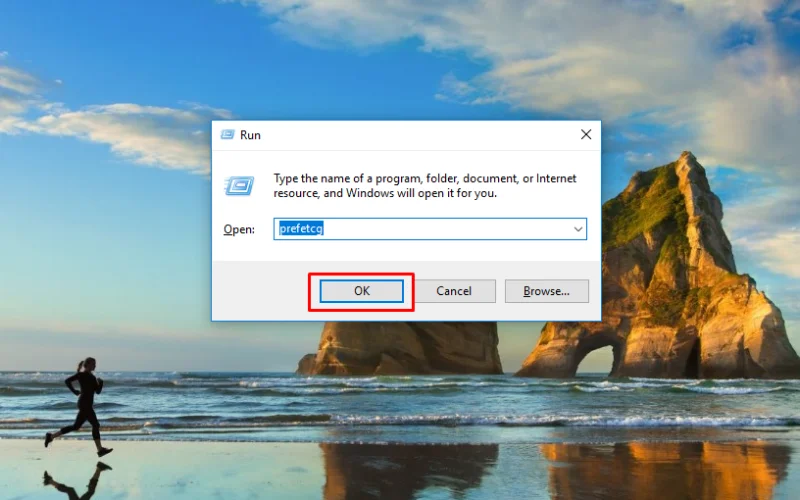
- Bước 2: Ấn phím tắt Ctrl + A, chọn tất cả các tệp tin > Bấm chuột phải > Click Delete để xoá toàn bộ tệp đã chọn. Tuy nhiên, các ứng dụng đang được thì sử dụng thì hệ thống không thể xoá.
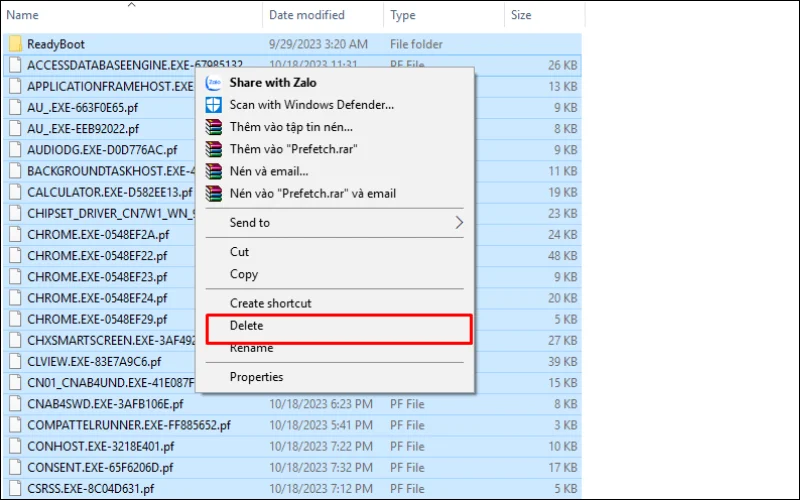
Các phần mềm dọn rác Win 10
Avast Cleanup
Avast Cleanup là một ứng dụng cho phép người dùng tăng tốc và tối ưu máy tính. Đặc biệt, giao diện phần mềm khá hiện đại cùng 4 chức năng chính, bao gồm: tối ưu hoá máy tính, lên lịch quét mới, tăng tốc và dọn dẹp máy tính.
Sau khi hoàn thành quá trình phân tích, công cụ sẽ hiển thị số lượng tệp rác, lịch sử tải xuống và duyệt, cũng như bộ đệm hay tiện ích bổ sung.
Đặc điểm nổi bật của Avast Cleanup:
- Tính năng Shortcut Cleaner cho phép loại bỏ toàn bộ các phím tắt chết khỏi danh sách máy tính và lịch sử trình duyệt.
- Tính năng Shortcut Cleaner: Loại bỏ các tệp còn sót lại khỏi Windows và hơn 200 chương trình phổ biến khác một cách nhanh chóng, an toàn.
- Cung cấp cho người dùng thông tin tổng quan về sức khoẻ máy tính. Đặc biệt, ứng dụng hỗ trợ xoá các lịch sử trình duyệt web cũng như cookie còn sót lại.
Link tải ứng dụng: Tải Avast Cleanup cho Windows
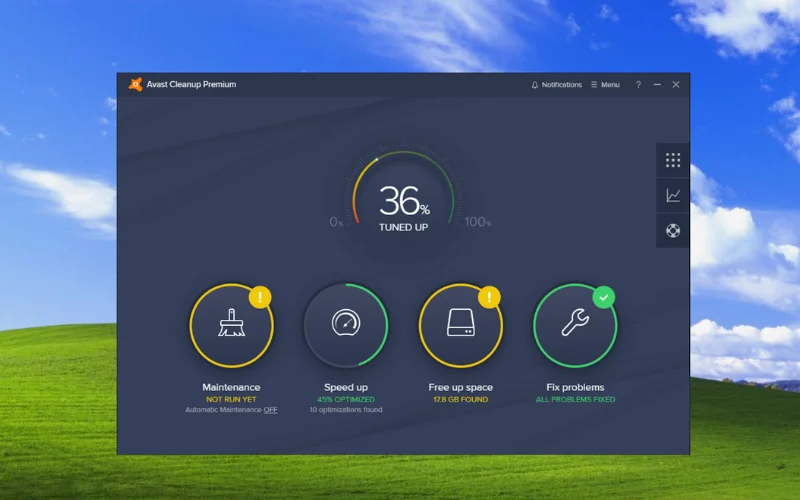
AVG PC TuneUp
AVG PC TuneUp là trình duyệt tối ưu hoá hiệu suất hoạt động của laptop và máy tính để bàn. Đặc biệt, nó cho phép bạn sử dụng chế độ ngủ được cải tiến, nâng cấp để cải thiện hiệu suất, tốc độ thiết bị. Đồng thời, dọn dẹp trình duyệt và ổ đĩa chứa dữ liệu.
Đặc điểm nổi bật của AVG PC TuneUp:
- Tự động sửa các sự cố, lỗi cũng như bảo trì máy tính của bạn. Hơn nữa, AVG PC TuneUp cho phép người dùng dọn dẹp, xoá tệp tin rác cùng một lúc hơn 200 ứng dụng khiến thiết bị lướt nhẹ và nhanh hơn.
- Công cụ hỗ trợ tìm và loại bỏ các chương trình, dữ liệu rác và bloatware. Hơn nữa, thông qua Disk Cleaner sẽ làm sạch ổ cứng của bạn.
Link tải ứng dụng: Tải AVG TuneUp cho Windows
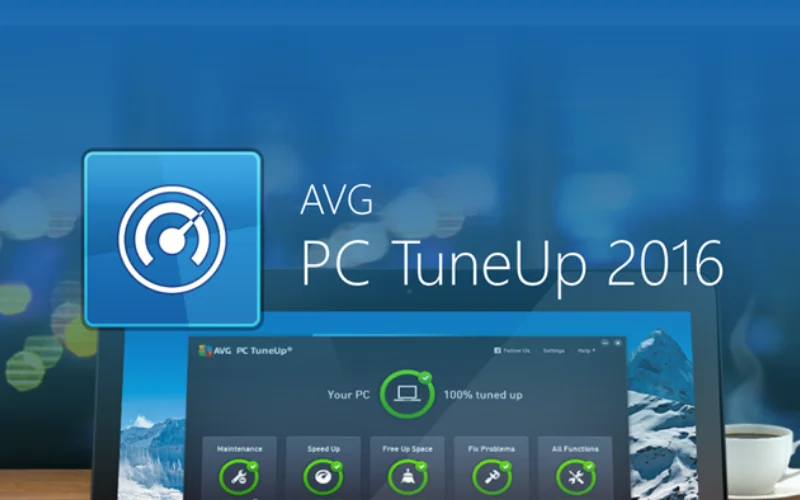
iolo System Mechanic
Iolo System Mechanic được xem như một phần mềm dọn rác máy tính vô cùng hiệu quả, trang bị một hệ thống cá nhân hoá nêu chi tiết các vấn đề thông qua danh sách. Hơn nữa, nó khiến tốc độ tải xuống của trình duyệt tăng lên, cải thiện thời gian khởi động PC,…
Bên cạnh đó, iolo System Mechanic cho phép người dùng khôi phục dữ liệu đã xoá cũng như quản lý mật khẩu và bảo vệ quyền riêng tư trực tuyến.
Đặc điểm nổi bật của iolo System Mechanic:
- Cung cấp tính năng tự động tăng tốc độ ổ cứng, RAM và CPU. Đồng thời, iolo System Mechanic hỗ trợ tìm kiếm một chương trình rác khiến máy tính của bạn chạy chậm.
- Ứng dụng sẽ tự động tìm kiếm, phát hiện và sửa chữa hơn 30.000 lỗi khác nhau. Đặc biệt, nó giúp người dùng xoá lịch sử duyệt web và các lỗ hổng bảo mật của hệ điều hành một cách an toàn.
Link tải ứng dụng: Tải Iolo System Mechanic cho Windows
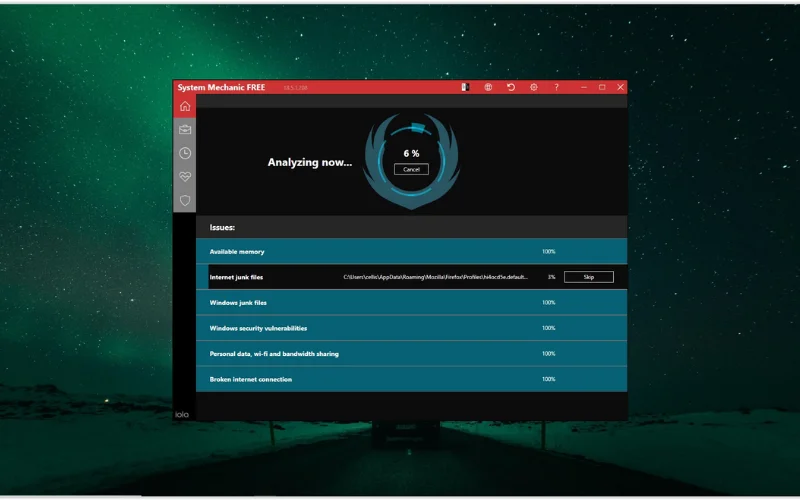
Ashampoo
Ashampoo là phần mềm cung cấp hiệu suất, quyền riêng tư và độ ổn định vượt trội cho máy tính của bạn. Đồng thời, ứng dụng hỗ trợ người dùng dọn rác máy tính một cách dễ dàng, nhanh chóng.
Hơn nữa, Ashampoo có chức năng bảo vệ, tối ưu hoá và làm sạch máy tính. Bạn có thể tăng hiệu suất máy tính cũng như tắt các chương trình, dịch vụ không mong muốn. Hơn nữa, ứng dụng sẽ tự động cập nhật, tinh chỉnh hệ thống hàng năm.
Đặc điểm nổi bật của Ashampoo:
- Trong trường hợp hệ thống lỗi, Ashampoo sẽ tự động cảnh báo cho khách hàng. Đồng thời, nó cung cấp đến 8 công cụ tối ưu máy tính tại trang bắt đầu.
- Bạn sẽ được Ashampoo cung cấp Trình quản lý gỡ cài đặt nâng cao. Chưa dừng ở đó, ứng dụng mang đến ADS Scanner cho các luồng dữ liệu ẩn.
Link tải ứng dụng: Tải Ashampoo cho Windows
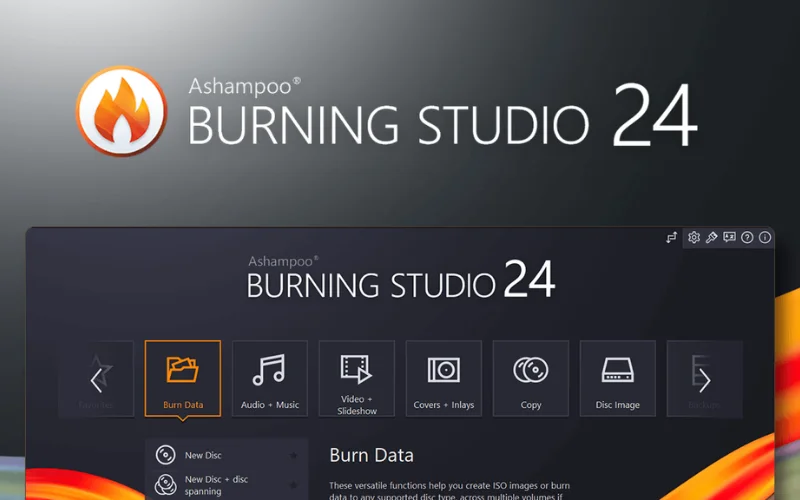
Outbyte PC Repair
Outbyte PC Repair được biết đến như một công cụ giúp dọn dẹp tệp tin rác và tăng tốc độ laptop, máy tính của bạn. Ứng dụng tối ưu hoá có nhiều khả năng khác nhau như trình cập nhật điều khiển, chống vi-rút. Tuy nhiên, nó chỉ tương thích với Windows 7, 8 & 10.
Đặc điểm nổi bật của Outbyte PC Repair:
- Outbyte PC Repair sẽ thống kê hiệu suất của máy tính về các yếu tố khác nhau như RAM khả dụng, tốc độ CPU và thời gian tải,… Đặc biệt, ứng dụng xoá cookie theo dõi cũng như bảo vệ quyền riêng tư cá nhân.
- Dọn dẹp ổ đĩa bằng cách tìm kiếm, xác định các tệp tạm thời, được lưu trong bộ nhớ cache. Sau đó, Outbyte PC Repair sẽ xoá chúng khỏi hệ thống máy tính.
Link tải ứng dụng: Tải Outbyte PC Repair cho Windows
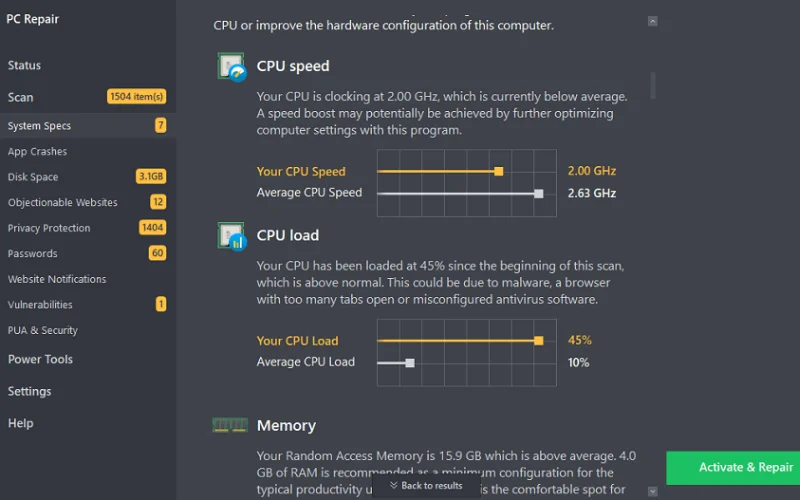
Restoro
Restoro là một phần mềm cung cấp tính năng giúp dọn dẹp, tăng tốc máy tính. Đồng thời, nó được xem như giải pháp hoàn hảo để sửa chữa và bảo mật thiết bị của bạn. Hơn nữa, ứng dụng sẽ phát hiện trang web nguy hiểm, đưa ra cảnh báo, loại bỏ các mối đe doạ.
Đặc điểm nổi bật của Restoro:
- Restoro có thể tìm kiếm, phát hiện và sửa chữa các lỗi máy tính từ đó khiến tốc độ máy tính vượt trội.
- Khắc phục, sửa chữa và xây dựng hệ điều hành Windows bất kỳ lúc nào nếu người dùng yêu cầu.
Link tải ứng dụng: Tải Restoro cho Windows
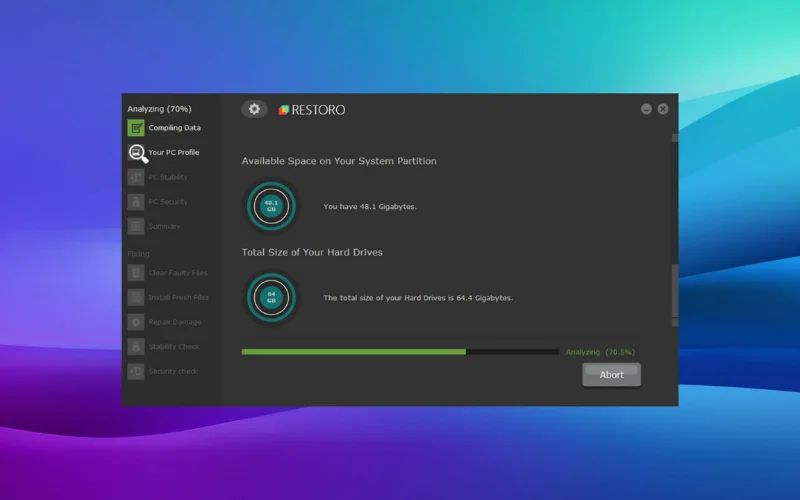
Xem thêm:
- Tường lửa là gì? Cách tắt tường lửa Win 10 nhanh chóng, đơn giản
- Cách dọn rác Win 10 bằng công cụ, phần mềm nhanh chóng, hiệu quả
- 8 cách mở bàn phím ảo win 10 đơn giản và nhanh chóng
Qua những thông tin trên, VANHOADOISONG đã giới thiệu đến bạn các cách dọn rác Win 10 nhanh chóng và an toàn nhất. Trong quá trình thực hiện nếu gặp bất kỳ vấn đề gì hãy bình luận bên dưới bài viết để được hỗ trợ, tư vấn ngay nhé!